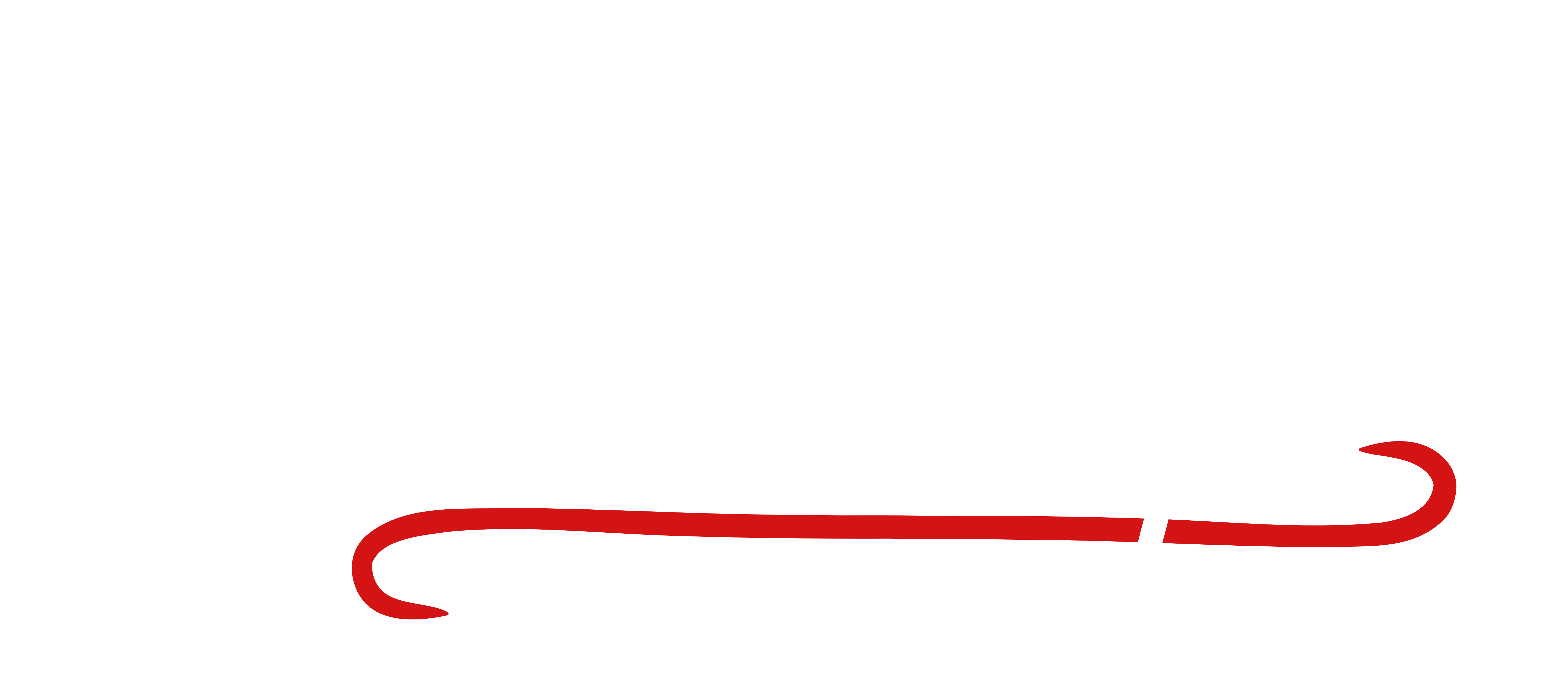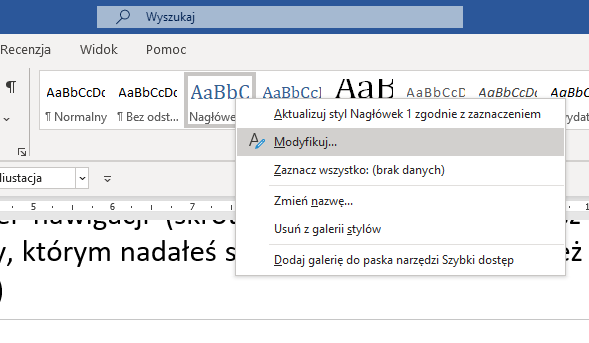Pisząc książkę – albo jakikolwiek inny tekst – najczęściej jeszcze nie myślisz o tym, jak ona będzie wyglądała po druku. Zresztą nie musisz, bo Twoim zadaniem jest jej napisanie, a pozostałymi rzeczami mają się zająć odpowiedni ludzie. Istnieje jednak coś, co może pomóc na późniejszych (ale nie tylko późniejszych) etapach powstawania książki – style.
Jest parę typów stylów. Najczęściej używane to akapitowe (mające zastosowanie do całych akapitów) i znakowe (umożliwiające wyróżnienie na poziomie wyrazu czy nawet pojedynczego znaku). W tym wpisie skupimy się na akapitowych, bo one bardziej Ci się przysłużą.
Czym jest stylowanie?
Stylowanie to nadawanie tekstowi określonego zestawu parametrów przypisanych do konkretnego stylu: stopnia, kroju i koloru pisma, interlinii, wcięć itp. Word ma wbudowane zestawy w galerii stylów, więc jeśli chcesz w swoim tekście coś wyróżnić (np. nagłówki rozdziałów czy cytaty), wystarczy, że wybierzesz któryś gotowy styl z okienka w narzędziach głównych.
No dobrze, ale po co te style wybierać, skoro mogę sformatować tekst ręcznie?
Wyobraź sobie, że napisałeś bardzo długą książkę, masz w niej 30 rozdziałów, ale chcesz wrócić do niektórych z nich, żeby coś poprawić. Dla przykładu: pamiętasz, że w rozdziale 15 umieściłeś przełomową scenę mającą duże znaczenie dla dalszej fabuły, i zdałeś sobie sprawę, że nie zawarłeś w niej ważnego szczegółu. W rozdziale 27 jest inna scena, która po zmianie w rozdziale 15 straci sens, a w rozdziale 22 wobec tego też trzeba coś zmienić w paru miejscach. Jasne, możesz przewijać dokument do odpowiednich rozdziałów, możesz również wpisywać w wordową szukajkę frazy: „rozdział 15”, „rozdział 27” i „rozdział 22” – ale o wiele szybciej i wygodniej byłoby przeskakiwać jednym kliknięciem między nagłówkami przy pomocy panelu nawigacji.
Czym jest ten panel nawigacji? O tym niżej.
Wyróżnianie nagłówków i panel nawigacji
W obszernych tekstach, w których jest dużo rozdziałów (i podrozdziałów), da się łatwo pobłądzić. Wielokrotne wracanie do jakichś fragmentów i skakanie po rozdziałach może pójść szybciej i sprawniej, jeśli odpowiednio wyróżnisz nagłówki – dzięki temu możesz mieć zawsze pod ręką minispis treści. Wystarczy, że postawisz kursor na nagłówku i wybierzesz z galerii np. „Nagłówek 1”. Po lewej stronie tytułu rozdziału pojawi się trójkącik – to znak, że znajdująca się pod tym rozdziałem treść należy do niego, w każdej chwili możesz ją też zwinąć i rozwinąć.
Jeśli otworzysz boczny panel nawigacji (skrótem Ctrl + F) i przejdziesz do zakładki „Nagłówki”, zobaczysz wszystkie rozdziały, którym nadałeś styl „Nagłówek”. Możesz też się przemieszczać między nimi kliknięciami. Prawda, że wygodne? 🙂
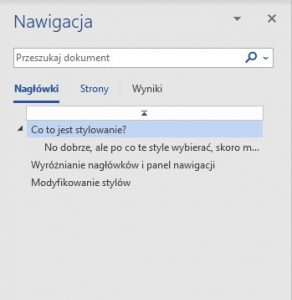 Dodatkowa korzyść wynikająca z używania stylów to informacja dla składacza, który nagłówek jest tytułem rozdziału, a który – podrozdziału. Ustalenie tej hierarchii przydaje się przy tworzeniu spisu treści, zwłaszcza gdy jest rozbudowany, skomplikowany i składa się z kilku poziomów: rozdział 1, rozdział 1.1, rozdział 1.1.1 itd.
Dodatkowa korzyść wynikająca z używania stylów to informacja dla składacza, który nagłówek jest tytułem rozdziału, a który – podrozdziału. Ustalenie tej hierarchii przydaje się przy tworzeniu spisu treści, zwłaszcza gdy jest rozbudowany, skomplikowany i składa się z kilku poziomów: rozdział 1, rozdział 1.1, rozdział 1.1.1 itd.
Modyfikowanie stylów
W galerii stylów na wstążce (czyli tej górnej belce z podstawowymi funkcjami Worda) jest kilkanaście przykładowych zestawów formatowania – stylów. Ten wybrany domyślnie w nowym, czystym dokumencie to zazwyczaj „Normalny” – krój Calibri, wielkość 11 pkt. Są też np. „Nagłówek 1”, „Nagłówek 2” czy „Cytat”.
Jeśli jednak nie pasuje Ci wielkość czy kolor pisma ustawione domyślnie w danym stylu, możesz je zmienić. Żeby taka zmiana objęła wszystkie elementy w tekście oznaczone danym stylem, a nie tylko ten jeden akapit, w którym stoi kursor, musisz kliknąć prawym przyciskiem myszy na żądany styl w galerii i wybrać opcję „Modyfikuj”. W okienku, które się pojawi, będziesz mógł wybrać krój pisma, kolor, wyrównanie tekstu czy interlinię, a po kliknięciu w „Formatuj” u dołu przejdziesz do nowego okienka, gdzie będziesz mógł zmienić także inne parametry – możesz nawet przypisać danemu stylowi klawisz skrótu, aby nie musieć za każdym razem jeździć kursorem do galerii!
Mamy nadzieję, że informacje zawarte w tym wpisie Ci się przydadzą podczas tworzenia i pomogą zwiększyć wygodę poruszania się po tekście.