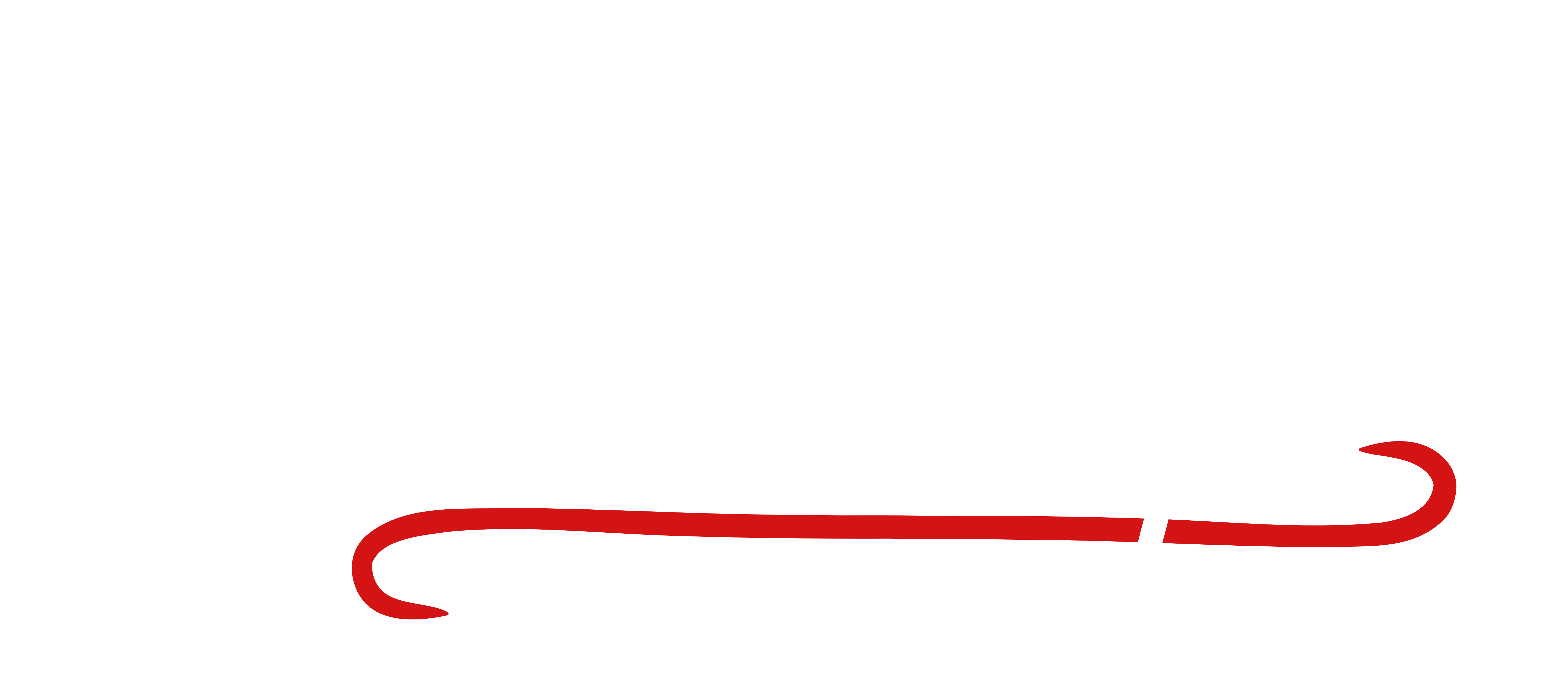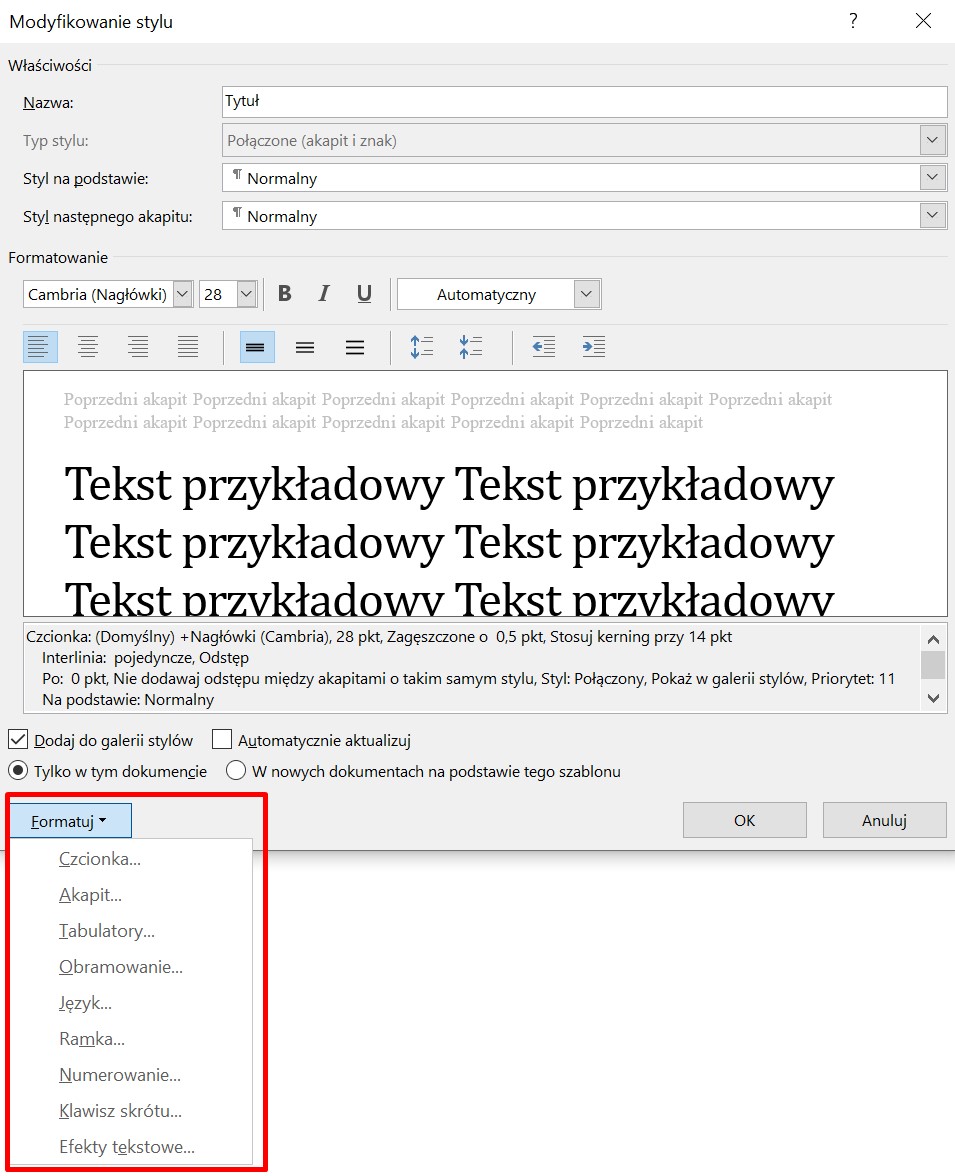Style to jedno z najczęściej niedocenianych narzędzi w Wordzie. Ogromna szkoda, bo właśnie dzięki nim możemy zadbać o spójność publikacji i zminimalizować ryzyko powstawania błędów na etapie przygotowania do druku. Osoba odpowiedzialna za skład DTP pogubiła kursywy, punktowania, indeksy (dolne i górne) albo pomieszała nagłówki drugiego i trzeciego rzędu? Prawdopodobnie by do tego nie doszło, gdyby podczas redakcji tekst został właściwie ostylowany.
Czym są style?
Najprościej mówiąc, styl to formatowanie, którego używamy dla danego typu treści. Definiując styl, możemy ustawić takie elementy jak:
- wielkość, kolor i typ fontu,
- interlinia, wyrównanie i wcięcie akapitowe,
- odstępy międzyakapitowe (przed i po),
- wyróżnienie (pogrubienie, pochylenie, podkreślenie, indeks górny, dolny, zapisanie wersalikami, kapitalikami itp.),
- punktowanie lub numerowanie,
- tabulatory,
- obramowanie
i inne, rzadziej wykorzystywane.
Style znajdziemy w Wordzie w zakładce Narzędzia główne.
Trudno je przegapić.
Style akapitowe a style znakowe
Style dzielimy na akapitowe oraz znakowe. Jak łatwo się domyślić, pierwsze z nich dotyczą całych akapitów, drugie – tylko konkretnych znaków, dzięki czemu możemy za ich pomocą wyróżnić pojedyncze wyrazy, nie wpływając na cały akapit.
Jeśli chcemy wyróżnić konkretnym stylem cały fragment tekstu – np. list bohaterki powieści – powinniśmy użyć stylu akapitowego. Dzięki temu możemy tych kilka akapitów oznaczyć kursywą, zastosować wyrównanie do lewej (w końcu pismo odręczne trudno wyjustować 😉) i oddzielić całość od tekstu podstawowego znajdującego się przed tym fragmentem oraz za nim bez wstawiania dodatkowych enterów – za pomocą odstępów przed akapitem i po nim. Pamiętajmy tylko przy tym o zaznaczeniu opcji „Nie dodawaj odstępu między akapitami o takim samym stylu”. Dla podpisu pod listem powinniśmy stworzyć odrębny styl – identyczny, ale z wyrównaniem do prawej strony.
Jeśli zaś chcemy oznaczyć kursywą lub pogrubieniem jedynie pojedyncze wyrazy, np. tytuły książek czy ważne słowa kluczowe, powinniśmy użyć stylu znakowego.
Proste? Proste!
Po co stosować style?
Style mają wiele zalet. Wystarczy je zdefiniować raz, by mieć dobrą bazę dla wszystkich dokumentów, z którymi będziemy pracować, jako że style można importować. Tylko sobie wyobraźcie, jak to potrafi usprawnić pracę nad serią wydawniczą!
Dzięki stosowaniu stylów automatycznie tworzy nam się też konspekt ułatwiający nawigację po dokumencie, patrz: Style w Wordzie (dla Autorów).
Jedna z najważniejszych naszym zdaniem zalet dotyczy jednak dalszych etapów przygotowania publikacji do druku – składu DTP. InDesign doskonale radzi sobie ze stylami zdefiniowanymi w pliku Worda i zaciąga je do programu, gdzie można je edytować! Dzięki temu wszystkie fragmenty wyróżnione stylami akapitowymi i znakowymi nadal będą oznaczone w taki sposób, nawet wtedy, gdy osoba zajmująca się składem pozmienia fonty czy interlinie. Kursywy pozostaną kursywami, indeksy dolne – indeksami dolnymi, nagłówki trzeciego rzędu – nagłówkami trzeciego rzędu, a akapity bez wcięcia – akapitami bez wcięcia. Prawda, że genialne?
Czy warto stylować cały tekst…
…nawet te fragmenty, które są zapisane podstawowym stylem? Naszym zdaniem – tak. Dzięki temu ułatwimy sprawę składaczowi: cały tekst podstawowy będzie miał już ostylowany i wystarczy, że zmieni ustawienia konkretnego stylu, np. wielkość, typ fontu i interlinię. Przy składzie i tak jest mnóstwo roboty, więc jeśli chcemy nieco odciążyć redaktora technicznego, możemy to zrobić właśnie w taki sposób.
Jak zdefiniować styl akapitowy?
Istnieją dwa sposoby: dokładniejszy i szybszy.
Dokładniejszy, pozwalający na głębszą ingerencję, dostępny jest po kliknięciu w dowolny ze stylów prawym klawiszem myszy i wybraniu opcji Modyfikuj. Alternatywnie można utworzyć nowy styl, korzystając ze strzałeczki Więcej znajdującej się po prawej stronie na pasku ze stylami, a następnie wybierając Utwórz styl i znów Modyfikuj.
Wyświetli nam się okno, w którym będziemy mogli ustawić konkretne parametry: typ i wielkość fontu, wyrównanie, wyróżnienia itp. Nie pomijajmy też jednak pól znajdujących się w górnej części okna, gdyż mają one większe znaczenie, niż można się spodziewać.
- Nazwa – wiadomo, tu możemy nazwać nasz styl, np. „Tekst bez wcięcia” albo „List”.
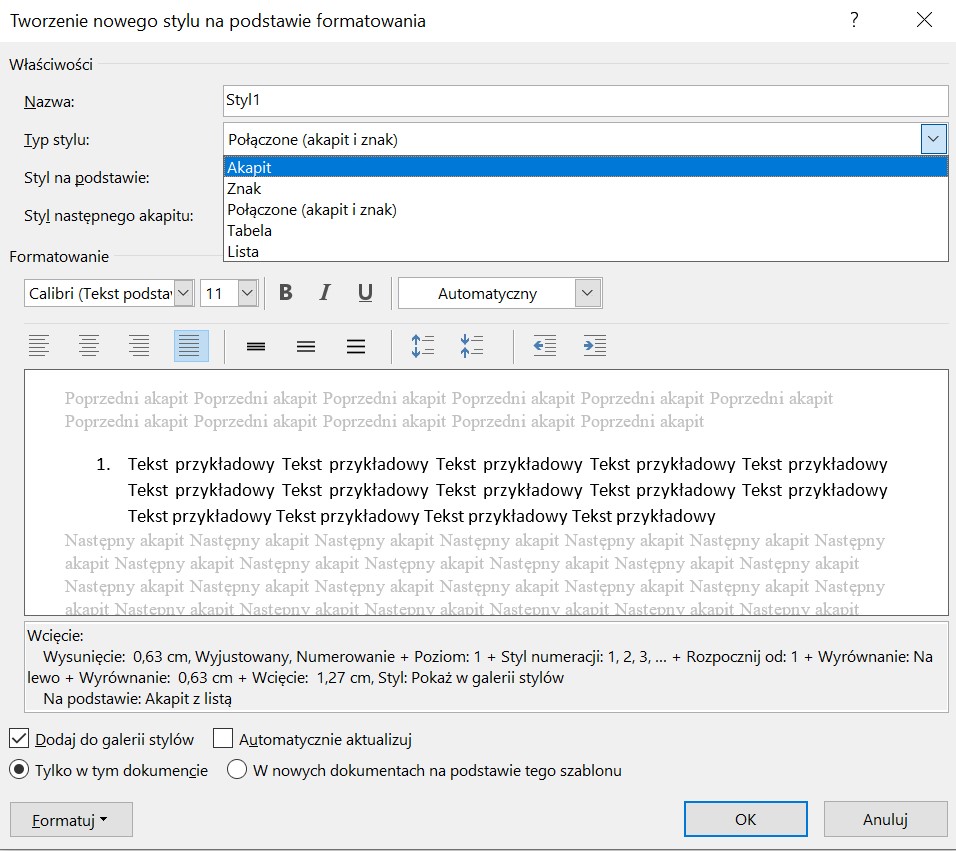
- Typ stylu (tylko przy tworzeniu nowego stylu) – to tu wybieramy, czy chcemy stworzyć styl akapitowy, czy znakowy. Możemy też wybrać Lista, by oznaczyć w taki sposób punktowanie. Nie jest to jednak konieczne przy prostych, jednostopniowych punktowaniach – te możemy zdefiniować w ustawieniach formatowania stylu akapitowego (o tym dalej).
- Styl na podstawie – wybranie macierzystego stylu sprawi, że wszystkie zmiany w nim dokonywane będą wpływać też na nasz nowy styl. Jeśli przykładowo utworzymy styl „Podpis pod listem”, możemy zaznaczyć, że powstał on na podstawie stylu „List”, po czym ustawić mu wyrównanie do prawej. Dzięki temu wszystkie pozostałe parametry zostaną nadane automatycznie, a każda zmiana (np. fontu) w stylu „List” wpłynie na „Podpis pod listem”.
Jeśli nie chcemy, by nowy styl był stworzony na podstawie innego, już istniejącego – wybieramy „(brak stylu)”.
- Styl następnego akapitu – tu możemy wybrać styl dla akapitu znajdującego się pod tym, który właśnie definiujemy. Jeśli tworzymy styl „Tytuł rozdziału”, pierwszy akapit może mieć nadany styl „Tekst bez wcięcia”, a więc zaczynać się bez wcięcia akapitowego (tylko musimy go wcześniej stworzyć). Dotyczy to jednak wyłącznie tekstów, które dopiero tworzymy. Innymi słowy, jeśli piszemy książkę, zapiszemy na nowej stronie tytuł kolejnego rozdziału i nadamy mu nasz styl „Tytuł rozdziału”, a następnie przejdziemy enterem do kolejnej linii, nowy akapit automatycznie będzie ostylowany jako „Tekst bez wcięcia”. Jeśli jednak pracujemy na gotowym tekście i dopiero jemu nadajemy style, a więc pierwszy akapit już jest ostylowany jako np. wbudowany „Normalny”, to nie zostanie on automatycznie przerobiony na „Tekst bez wcięcia”. A szkoda, wiele by to usprawniło.
Bardziej skomplikowane parametry (ustawienia akapitu czy rozbudowane opcje czcionek) są dostępne pod polem Formatuj.
Wszystkie informacje na temat tworzonego stylu (użyte formatowania, wcięcia, odstępy itp.) znajdziemy w okienku poniżej podglądu formatowanego fragmentu.
Drugi sposób na stworzenie stylu jest dużo szybszy. Wystarczy sformatować fragment tekstu w odpowiadający nam sposób, np. pogrubić go i zmienić interlinię, a następnie ustawić na nim kursor. Klikamy prawym przyciskiem myszy w styl, który chcemy edytować. Wybieramy opcję Aktualizuj styl [Nazwa] zgodnie z zaznaczeniem, a styl sam przejmuje wszystkie atrybuty zaznaczonego tekstu. Gotowe!
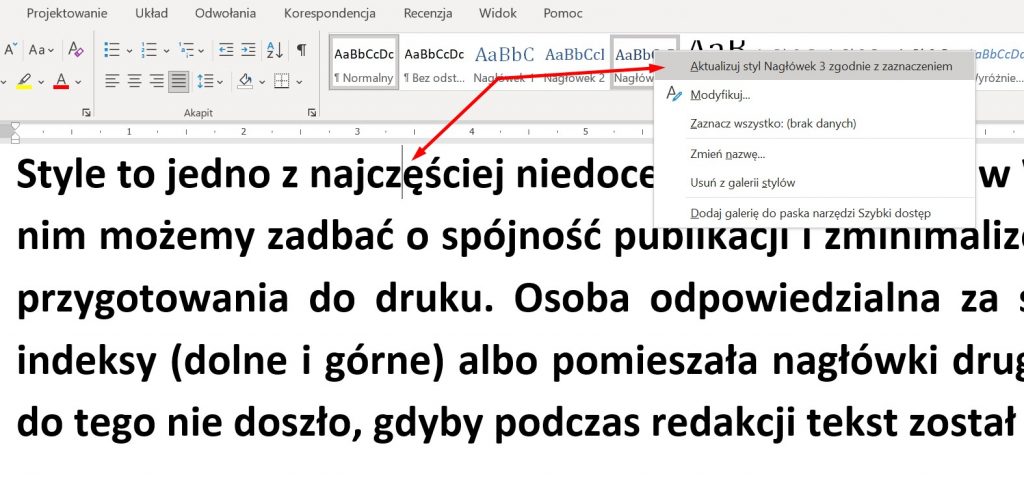
Pamiętajmy tylko, że każda modyfikacja stylu wpłynie automatycznie na cały tekst, który jest do danego stylu przypisany.
Jak zdefiniować styl znakowy?
Styl znakowy tworzy się identycznie, przy czym należy pamiętać o kilku bardzo ważnych kwestiach.
- Przed tworzeniem stylu znakowego warto ustawić kursor na stronie w miejscu, gdzie nie znajduje się żaden tekst, i dla pewności skorzystać z opcji Wyczyść całe formatowanie, by nowy styl nie przypisał sobie automatycznie formatowania.
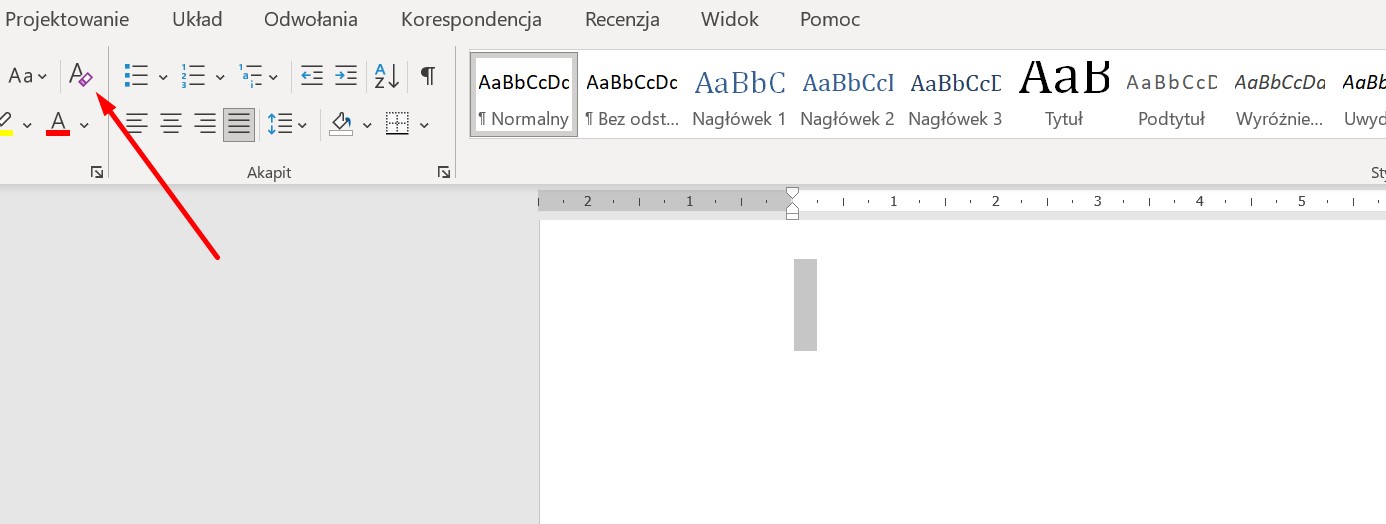
- Typ stylu musimy określić jako Znak.
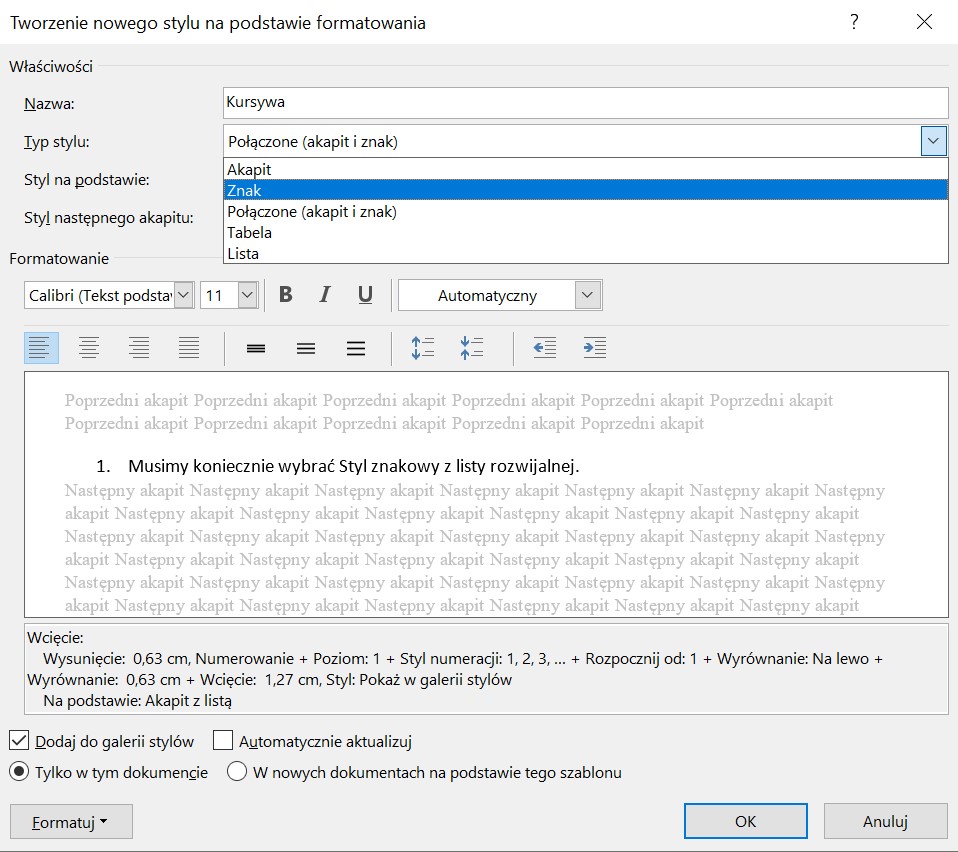
- Styl na podstawie – (odpowiadające właściwości).
- I dopiero teraz, gdy mamy pewność, że w okienku ze wszystkimi informacjami na temat stylu nie znajdują się żadne niepotrzebne ustawienia, wybieramy formatowanie, na którym nam zależy, np. pochylenie, pogrubienie albo indeks górny czy dolny (te ostatnie znajdziemy w Formatuj → Czcionka…).
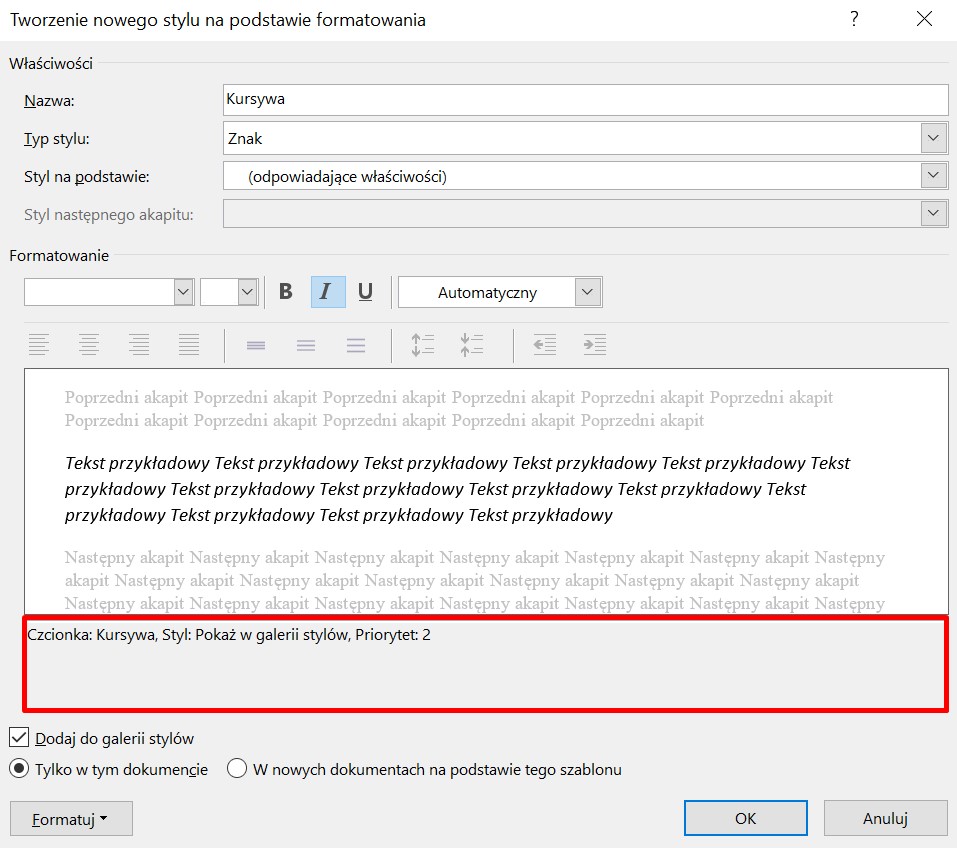
Zakończenie
I to tyle! Stosowanie stylów jest banalnie proste – wystarczy zaznaczyć fragment tekstu i kliknąć w odpowiedni styl z listy. Pamiętajcie, że jeśli dobrze ostylujecie tekst podczas redakcji, unikniecie nieporozumień na dalszych etapach procesu wydawniczego. Nie pozostawicie wątpliwości, które fragmenty mają być pochylone, a które powinny się znaleźć w spisie treści (i na jakim jego poziomie).
Dajcie znać, jeśli ten krótki poradnik Wam się przyda. 🙂